참고한 글 :
WSL & WSL2 설치와 VSCode 연동하기 (velog.io)
WSL & WSL2 설치와 VSCode 연동하기
WSL과 WSL2 설치 및 Remote - WSL을 통한 VSCode와의 연동
velog.io
VS Code에서 WSL 2와 C++ 환경설정 하기 :: BEEEEEEEEEEEEEEEEEEEEEEEEEEEEEEEEEEEEEEM (tistory.com)
VS Code에서 WSL 2와 C++ 환경설정 하기
WSL에 대해 알아보다가 VS Code에 연결해서 사용하면 어떨까 하여 적용해본 과정을 기록해봅니다. 1. WSL2 설치 우선 WSL(Windows Subsystem for Linux)을 설치해보겠습니다. 먼저 마이크로소프트 스토어에서
skyqnaqna.tistory.com
우분투 20.04(WSL) 마리아 DB 서버 설치 방법 (wsl ubuntu mariadb server) - Nahwasa
우분투 20.04(WSL) 마리아 DB 서버 설치 방법 (wsl ubuntu mariadb server)
1. 설치 버전 확인 여기를 클릭해서 mariadb의 설치가이드로 이동한다. 2. 우분투 버전 확인 방법 위 이미지의 'A' 항목을 원하는 항목으로 변경한다. 'Choose a MariaDB Server version'은 원하는 마리아DB 버
nahwasa.com
비주얼 스튜디오 코드와 MariaDB를 WSL2를 사용해 연동하기
Visual Studio Code - Code Editing. Redefined
Visual Studio Code - Code Editing. Redefined
Visual Studio Code is a code editor redefined and optimized for building and debugging modern web and cloud applications. Visual Studio Code is free and available on your favorite platform - Linux, macOS, and Windows.
code.visualstudio.com
VSCODE가 설치되어있다는 전제 하에서 진행하겠습니다.
참고로 VSCODE는 위 링크에서 다운로드 가능합니다.
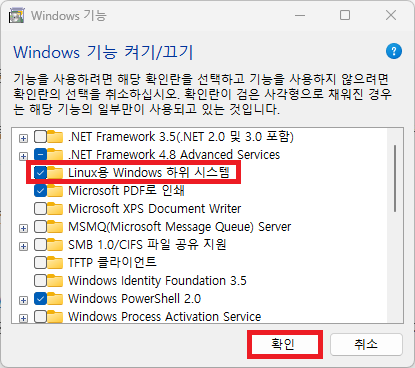
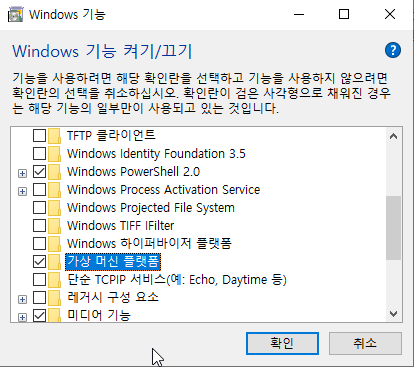
1. 제어판 -> 프로그램 -> 프로그램 및 기능 -> Windows 기능 켜기/끄기에 들어가 Linux용 Windows 하위 시스템 과 가상 머신 플랫폼의 체크박스를 누르고 확인 버튼을 누릅니다.(재부팅 필요)
2.
이전 버전 WSL의 수동 설치 단계 | Microsoft Learn
이전 버전 WSL의 수동 설치 단계
wsl install 명령을 사용하지 않고 이전 버전의 Windows에 WSL을 수동으로 설치하는 방법에 대한 단계별 지침입니다.
learn.microsoft.com
위 링크에서 x64 머신용 최신 WSL2 Linux커널 업데이트 패키지를 다운로드 후 실행하여 설치합니다.

3. Microsoft Store에서 ubuntu를 설치하고 실행합니다.

4. 계정명과 비밀번호를 자신이 원하는대로 설정합니다.
5.
Powershell을 관리자 권한으로 실행 후,
wsl -l -v
을 입력하고 엔터 키를 누릅니다.
VERSION이 1로 설정되어있으면 다음 명령어를 입력해 2로 변경합니다.
wsl --set-default-version 2
6. VSCODE에서 Extension 중에 WSL를 설치합니다.
7. 우분투 앱으로 돌아가서 다음 명령어를 입력합니다.
mkdir Coding
cd Coding
code .
8. VSCODE가 실행됩니다.
9. VSCODE에서 Extension 중에 WSL를 설치합니다.
10. Download MariaDB Server - MariaDB.org
Download MariaDB Server - MariaDB.org
REST API Release Schedule Reporting Bugs … Continue reading "Download MariaDB Server"
mariadb.org
위 링크로 이동합니다.
8.
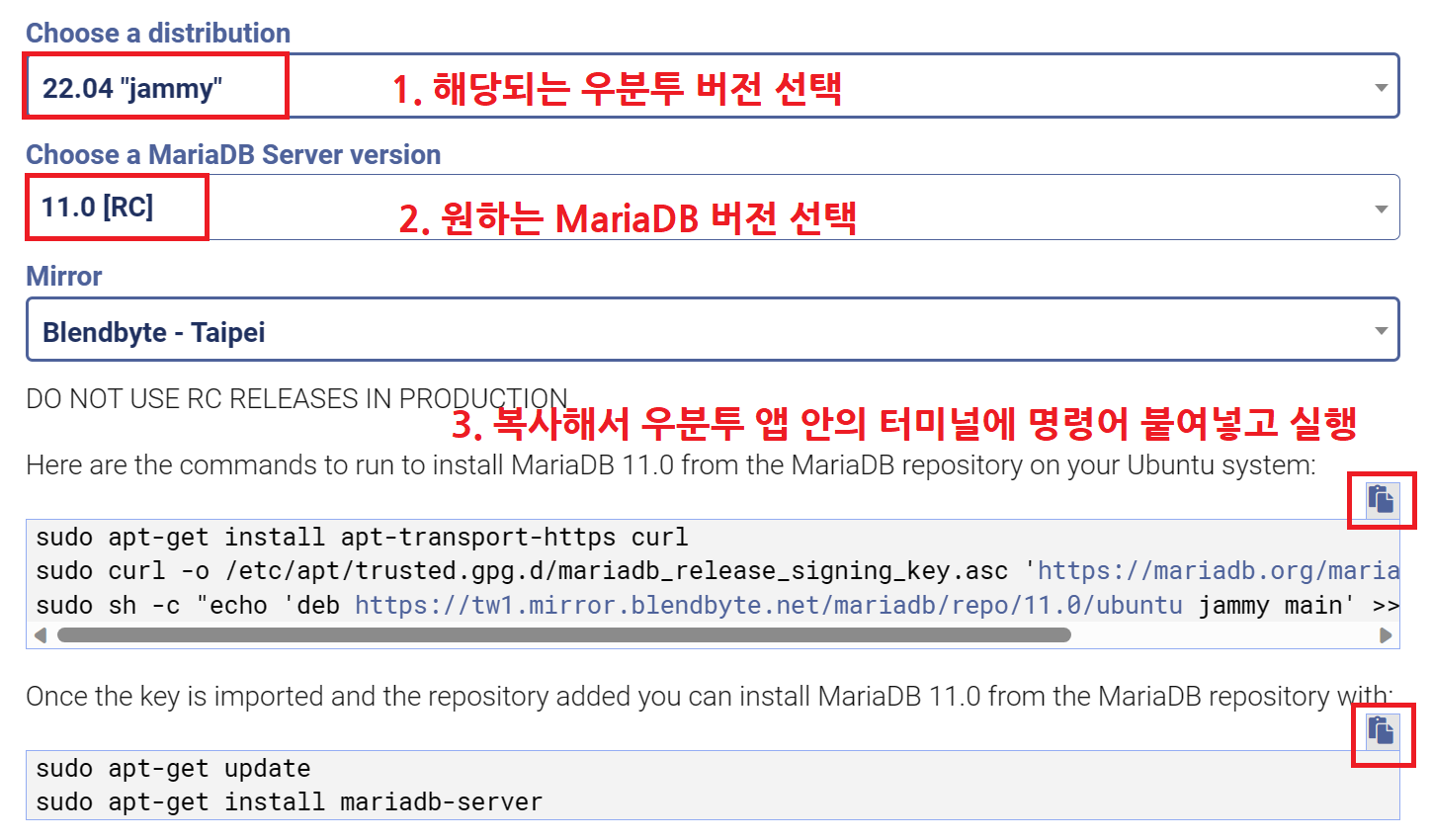
위와 같이 원하는 버전을 선택하고 명령어를 우분투 앱에 복사해서 붙여넣고 엔터 키를 눌러 실행하면 됩니다.
설치 도중에 나오는 [Y/n] 물음에는 왠만하면 y를 누르고 엔터키 누르시면 됩니다.
[명령어 예시]
sudo apt-get install apt-transport-https curl
sudo curl -o /etc/apt/trusted.gpg.d/mariadb_release_signing_key.asc 'https://mariadb.org/mariadb_release_signing_key.asc'
sudo sh -c "echo 'deb https://tw1.mirror.blendbyte.net/mariadb/repo/10.6/ubuntu focal main' >>/etc/apt/sources.list"sudo apt-get update
sudo apt-get install mariadb-server
9. 우분투 앱에서 다음 명령어들을 실행합니다.
sudo service mariadb start
sudo mysql_secure_installation
current password for root라는 질문에는 그냥 엔티키를 누르시면 되며,
왠만한 질문에는 y로 대답하시면 됩니다.
10. 우분투 앱에서 다음 명령어를 입력하여 MariaDB에 로그인합니다.
mysql -u root -p
11.
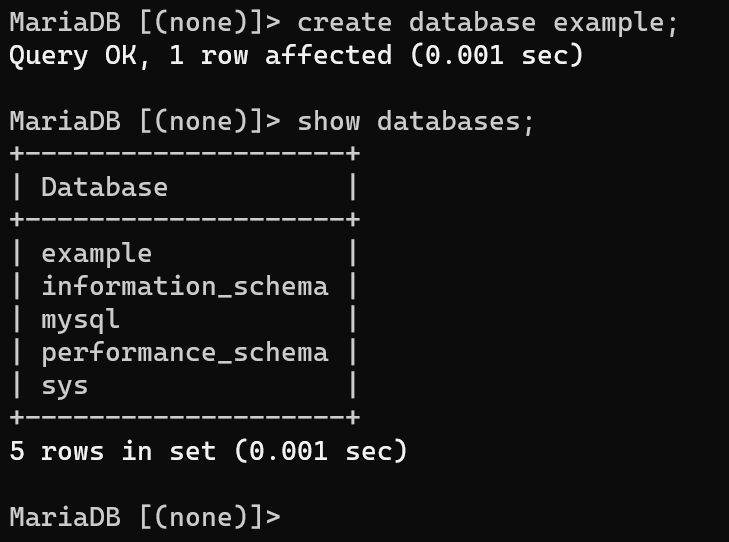
MariaDB에 로그인한 상태에서 위와 같이 다음 명령어를 입력해 테이터베이스를 생성하고 확인합니다.
CREATE DATABASE EXAMPLE;
SHOW DATABASES;
물론 여기서 EXAMPLE 이라는 이름 대신 다른 이름을 사용해도 됩니다.
10.
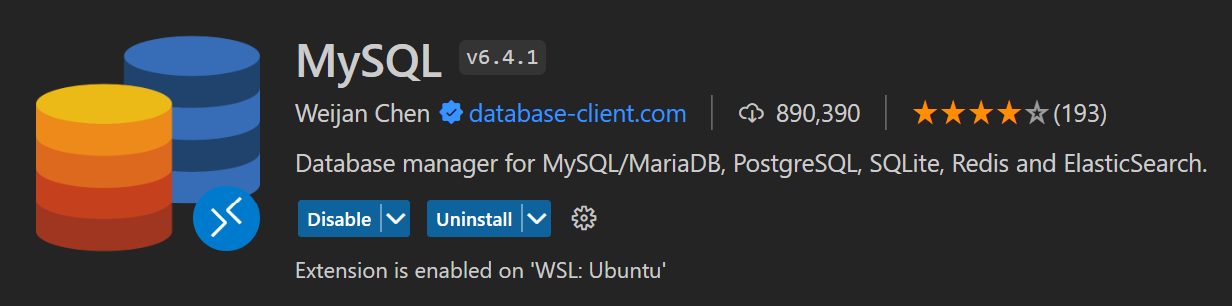
VSCODE에서 Extension 중 MySQL이라는 확장프로그램을 설치합니다.
(작성자가 Weijan Chen)인 걸로 고릅니다.
11.
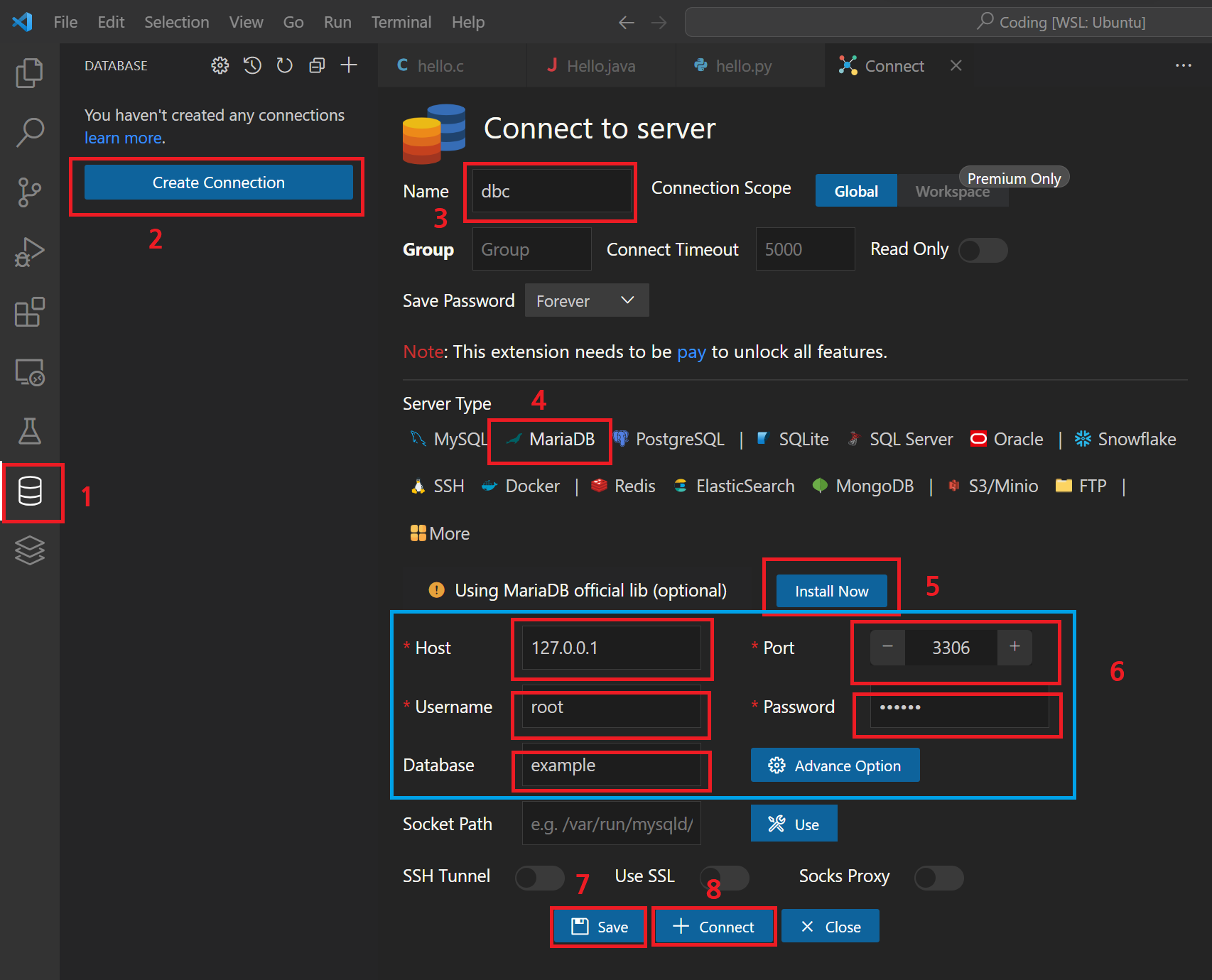
위와 같이 새 연결 설정을 진행합니다.
각 설정에 대한 설명은 다음과 같습니다.
■ Name : 연결명입니다. 그냥 원하는 이름으로 설정합니다.
■ Host : 127.0.0.1로 하되, 잘 안 되면 localhost로 해봅니다.
■ Port : 3306
■ Username : 사용자 명을 적습니다. 아무것도 설정하지 않은 상태면 보통 root입니다.
■ Password : 연결 시 설정할 패스워드를 적습니다.
■ Database : 아까 설정한 데이터베이스명이나 혹은 이미 보유하고 있는 데이터베이스 이름을 적습니다. 단, 아까 적은 사용자가 가지고 있는 데이터베이스여야 합니다.
12.
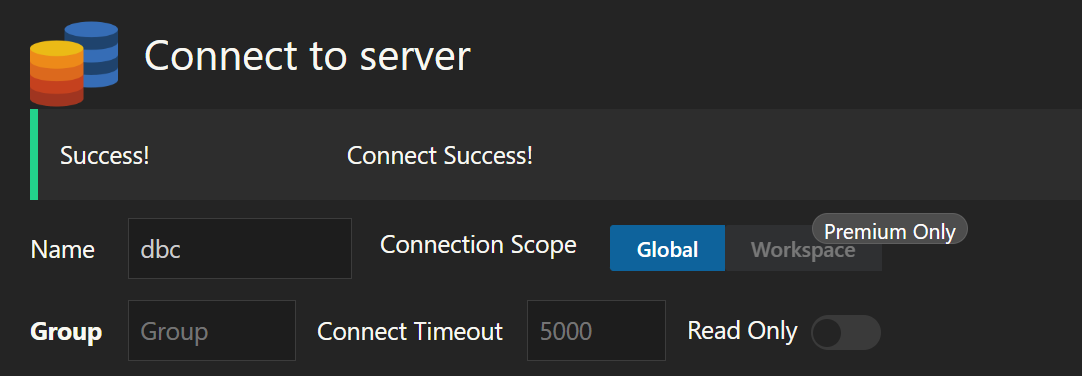
이런 식으로 뜨면 성공입니다.
13.

위와 같이 진행하면 됩니다.
이 때 주의할 점은 마우스 커서로 선택한 SQL문만 실행된다는 점입니다.
따라서 전체 SQL문을 실행하려면 Ctrl+A를 누르고 Ctrl+Enter 키를 누르거나 해야합니다.
그리고 SELECT문을 따로 실행해줘야 합니다.
'소프트웨어' 카테고리의 다른 글
| VSCODE에서 Neovim 설치하는 법 (WSL2 사용) (0) | 2023.05.17 |
|---|---|
| VSCODE Python 개발 환경 구축 (WSL2 사용) (0) | 2023.04.25 |
| VSCODE Java 개발 환경 구축 (WSL2 사용) (0) | 2023.04.25 |
| VSCODE C언어 개발 환경 구축 (WSL2 사용) (0) | 2023.04.25 |
| Visual Studio Code에서 C언어 기본 개발환경 구축하기 (0) | 2022.12.30 |