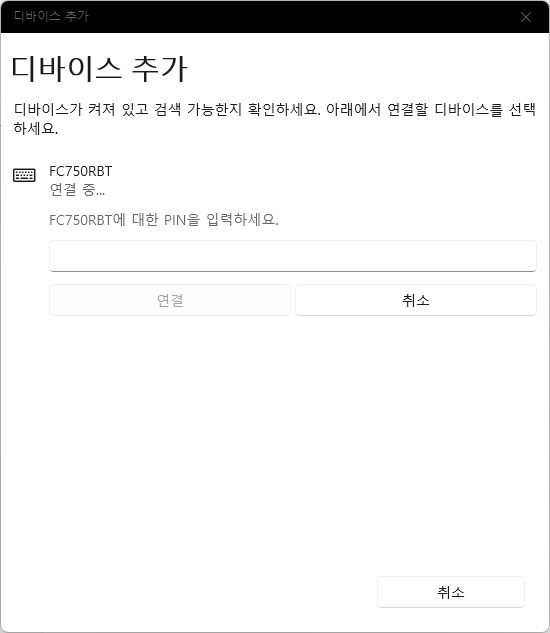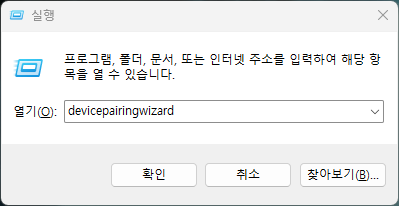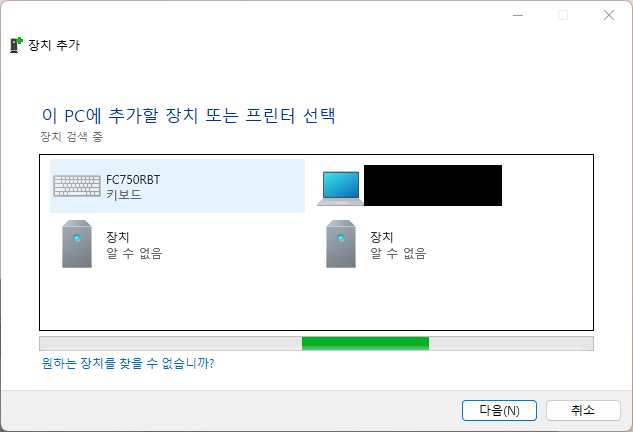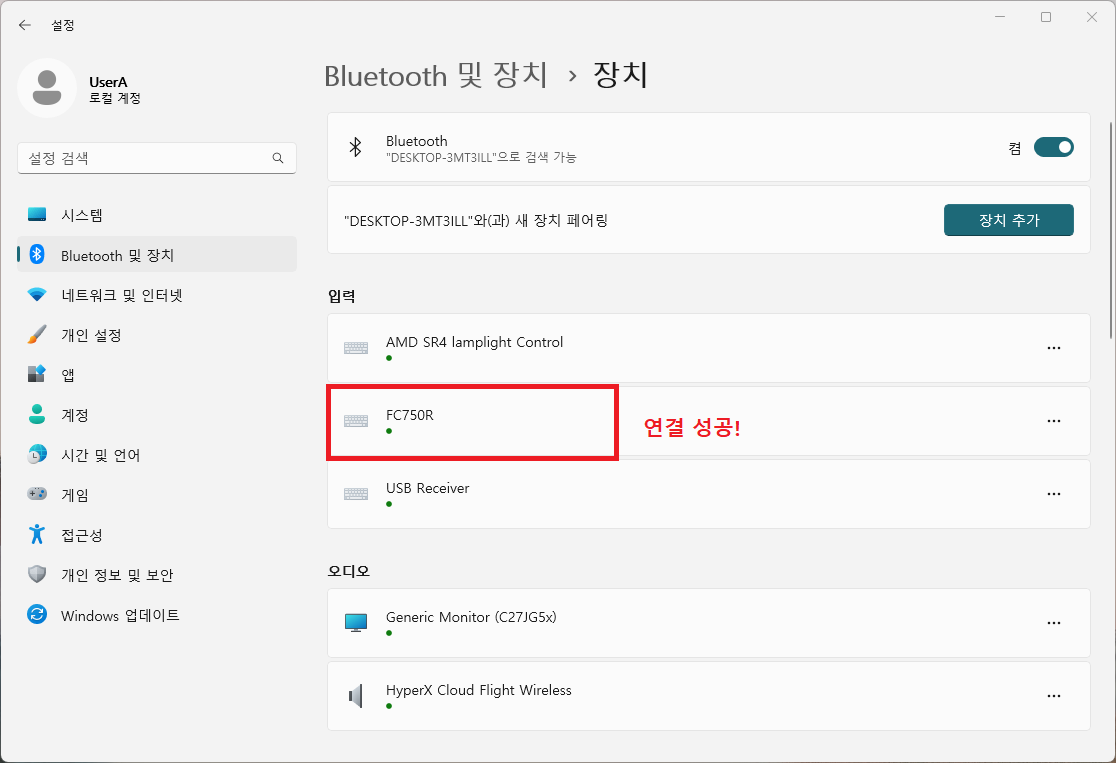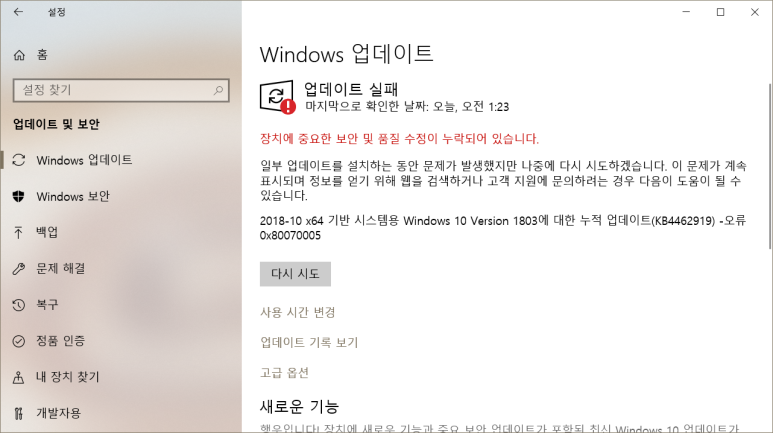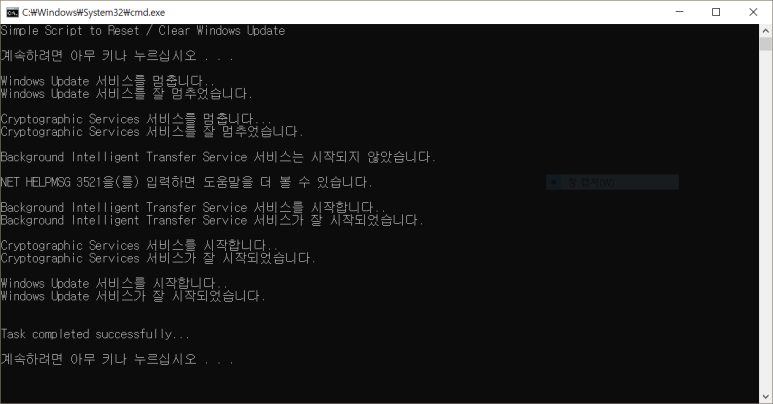bundler exec jekyll serve 명령어를 쳤더니
Conversion error: Jekyll::Converters::Scss encountered an error while converting 어쩌고 하면서 오류가 뜨더라구요.
왠지는 모르겠지만 자주 뜨는 오류인데 여러 방식으로 해결한 적이 있습니다.
1.
https://seulcode.tistory.com/195
jekyll 오류 발생시 해결법
bundle exec jekyll serve 오류 발생Bundler could not find compatible versions for gem "jekyll" 오류가 발생… 검색 후 다음과 같이 해결Gemfile, Gemfile.lock을 삭제Gemfile에 다음을 입력source 'https://rubygems.org' gem 'github-page
seulcode.tistory.com
Gemfile, Gemfile.lock 삭제
Gemfile에 다음 한 줄을 추가해줍니다.
gem 'github-pages'
bundle install
2. ruby devkit 다운그레이드/재설치/x86버전 사용
https://talk.jekyllrb.com/t/load-error-cannot-load-such-file-webrick/5417/2
Load error: cannot load such file -- webrick
a tiny update: it seemed to me from the log that jekyll-admin required some deprecated Gem, but even after removing it, the error seems to be the same. The new log: bundler: failed to load command: jekyll (/usr/local/lib/ruby/gems/3.0.0/bin/jekyll) /usr/lo
talk.jekyllrb.com
일단 ruby devkit 3.2버전을 제거하고 2.7버전을 설치해서 해결한 적이 있고,
x64버전 대신 x86 버전을 사용해서 해결한 적이 있습니다.
원인은 모르겠지만(...) 근데 어쩌면 그냥 재설치하는 것만으로도 문제가 해결될 수 있을지도 모른다는 생각을 했습니다.
'윈도우' 카테고리의 다른 글
| 블루투스 키보드 연결 시 PIN 번호 안 보여서 연결 못하는 문제 해결 (1) | 2022.12.25 |
|---|---|
| 무선 마우스 랙 해결 방법 (2) | 2022.08.07 |
| 블루투스가 갑자기 꺼질 때 해결방법 (0) | 2022.08.07 |
| Windows 10 Version 1803에 대한 누적 업데이트 오류 - 0x80070005 해결방법 (0) | 2022.08.07 |